Die Herausforderung
Häufig kommt es vor, dass Kunden eine individuelle Wartemusik in ihrer IP Office verwenden wollen. In der Regel bekommst Du dann eine Datei im MP3- oder einem anderen Audioformat. Avaya beschreibt das benötigte Format wie folgt:
- 8kHz
- 16bit
- Mono
- WAV PCM
Dasselbe Format brauchst Du auch für Ansagen in Voicemail Pro.
Abhängig vom IP Office System darf die Datei für die Wartemusik nicht länger sein als 90sek (IP500V2) oder 600sek (Server Edition).
In diesem Beitrag werde ich Dir erklären, wie Du Audiodateien mit dem freien Audioeditor Audacity so konvertieren kannst, dass es mit der IP Office kompatibel ist.
Die Lösung
Du wirst es kaum glauben… Starte zuerst Audacity. Das Schöne ist, dass Audacity zur Installation aber auch als portable Applikation zur Verfügung steht. Öffne die Datei, die Du von Deinem Kunden bekommen hast.
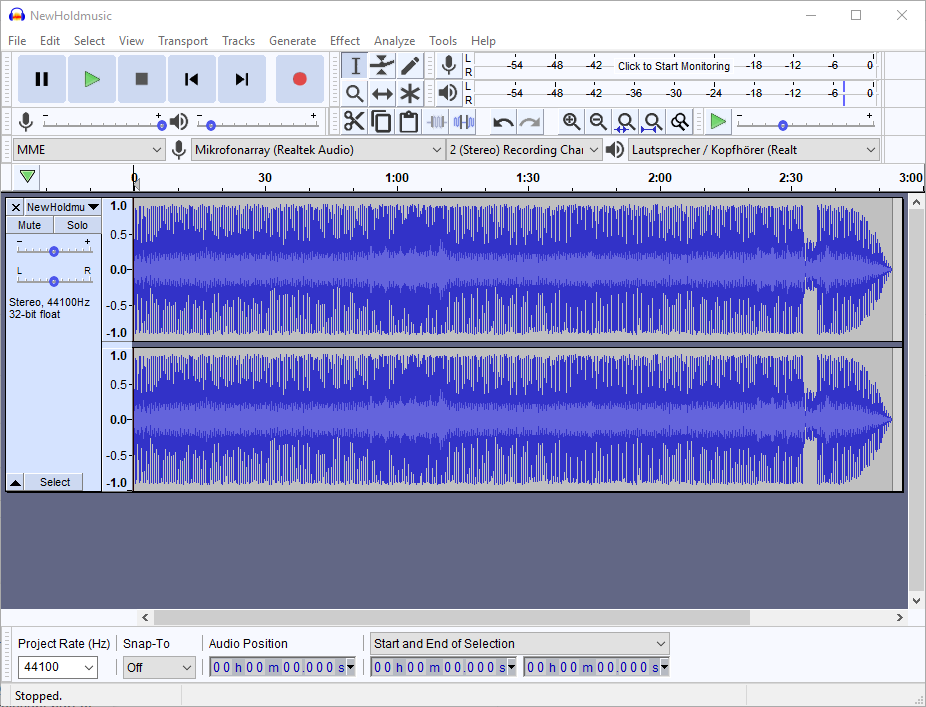
Auch wenn die Datei in diesem Beispiel für eine Server Edition nicht zu lange ist, zeige ich Dir, wie Du sie auf unter 90 Sekunden kürzen kannst.
Markiere einfach den Teil mit der Maus, den Du löschen willst. Wie Du im unteren Bereich siehst, beginnt der markierte Bereich bei 1min und 27sek. Mit der “Entfernen”-Taste kannst du den markierten Bereich löschen und die Datei damit kürzen.
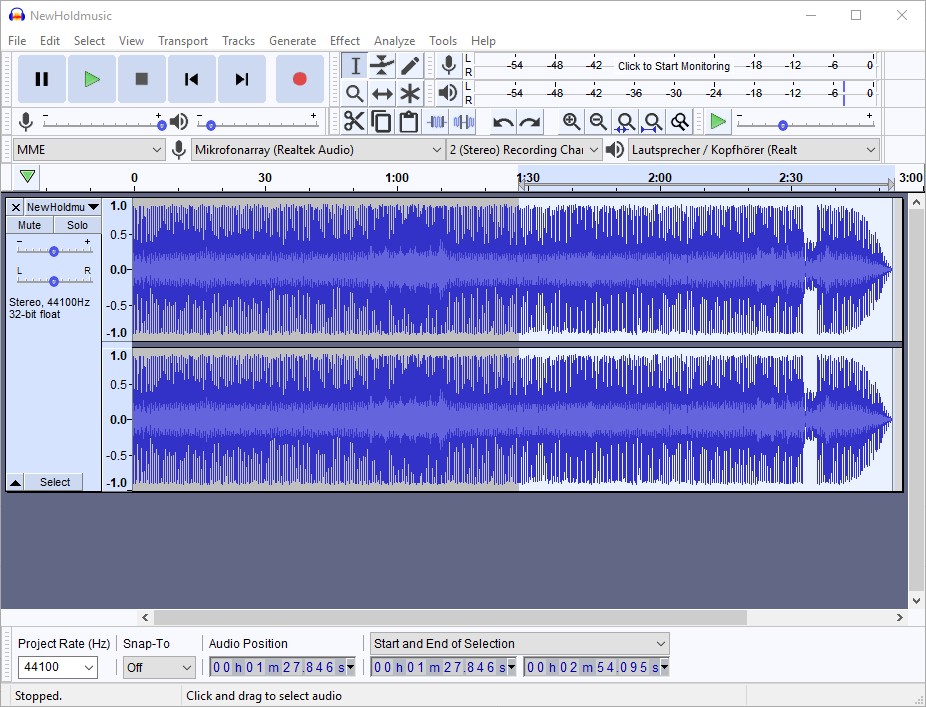
Nachdem die Datei eingekürzt ist, willst Du sicher nicht, dass die Musik am Ende der Datei abrupt stoppt. Daher solltest Du die Musik auslaufen lassen. Vergrößere die Ansicht so, dass die letzten Sekunden der Datei gut zu sehen sind. Markiere anschließend etwa die letzten 3 Sekunden. Aus dem Menü “Effekt” kanst Du nun die Option “Ausblenden” auswählen und sehen, dass die Lautstärke in dem ausgewählten Bereich bis auf null reduziert wird.
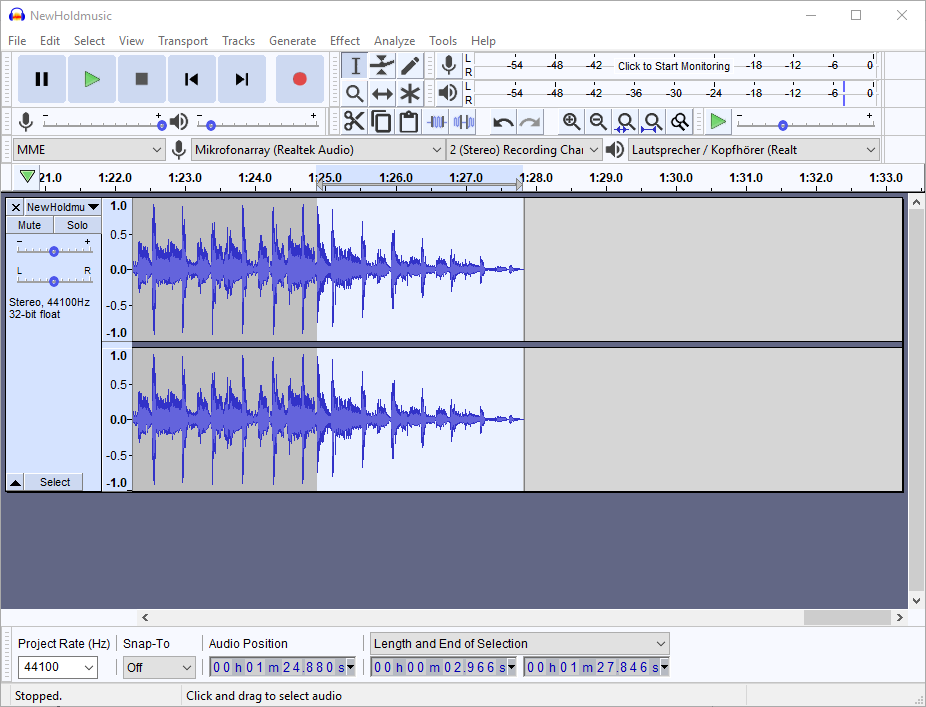
Nachdem die Audiodatei angepasst ist, musst Du die Audioeinstellungen noch passend konfigurieren. Setze die “Projekt Rate” auf 8 kHz (8000 Hz).
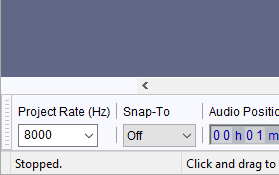
Als nächstes musst die die Bitrate auf 16 bit verringern. Das kannst Du im Track Menü mach, wie im Screenshot zu sehen ist.
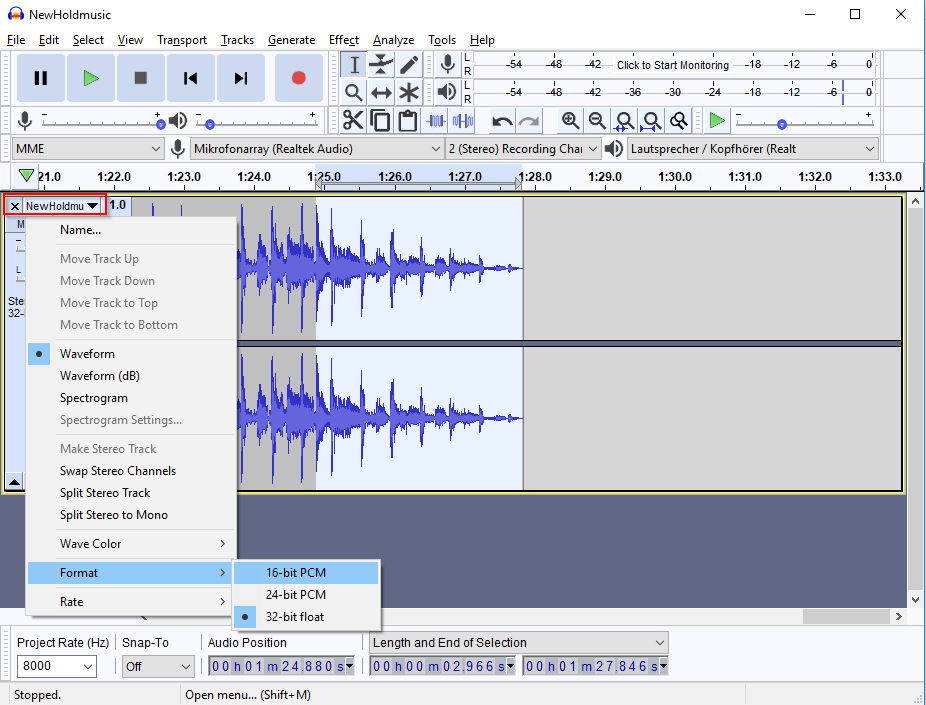
Als letzten Schritt vor dem Exportieren musst Du aus der Stereo-Datei eine Mono-Datei machen. Im Track Menü gibt es dazu die Option “Stero zu Mono aufteilen”.
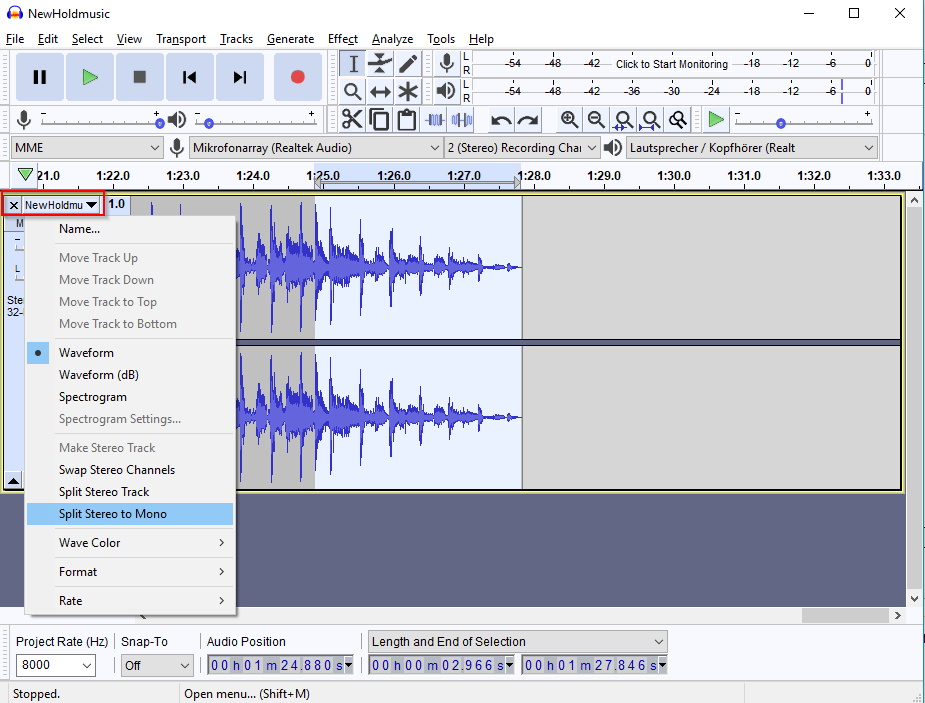
Jetzt kannst Du einen überflüssigen Kanal entfernen, indem Du auf das X direkt neben dem Track Menü klickst.
Nachdem alle Anpassungen abgeschlossen sind musst Du die Datei im letzten Schritt in der korrekteen WAV-Modulation exportieren.
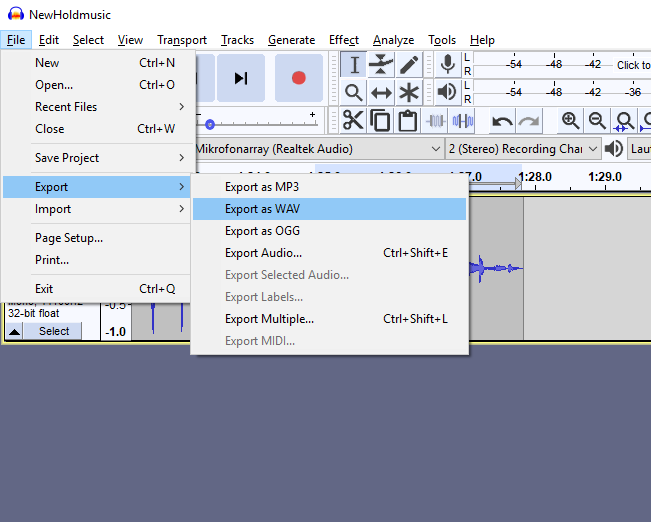
Der altbekannte Datei-Dialof öffnet sich. Hier musst Du als Dateityp “WAV (Microsoft) signiert 16-bit PCM” auswählen und “HoldMusic.wav” als Dateiname eingeben. Ich empfehle auf die Großschreibung des H und M zu achten, da das Linux-Dateisystem Case-Sensitive ist.
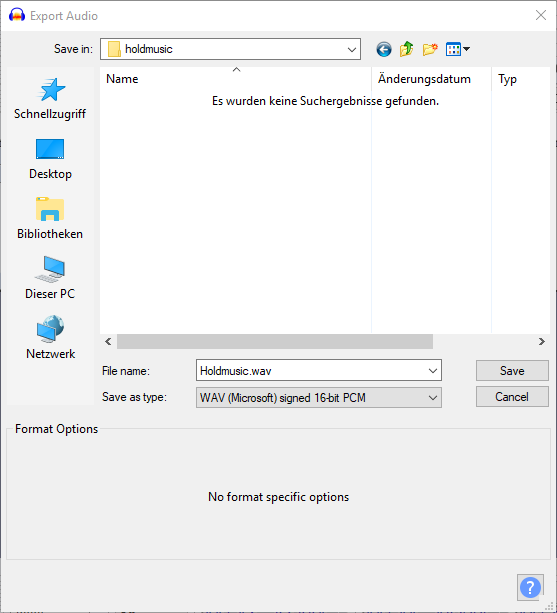
Zusammenfassung
Diese so erstellte Datei kannst Du über die integrierte Dateiverwaltung in die IP Office hochladen. Nach ein paar Sekunden ist diese dann als Wartemusik aktiv. Du kannst dies testen, indem Du “*34#” wählst.
Auf diesem Wege kannst Du zügig aus einer vom Kunden gelieferten Datei eine eigene Wartemusik für die IP Office erstellen.
Falls Ihr weitere Hilfe mit einer IP Office benötigt, könnt Ihr mich gern über meine Webseite kontaktieren: https://www.fwilke.com
Wollt Ihr über neue Beiträge informiert werden? Dann registriert Euch doch zu meinem Newsletter